Preview tabular data in Kedro-Viz¶
We use the spaceflights tutorial to demonstrate how to add data preview for the customer, shuttle and reviews datasets. Even if you have not yet worked through the tutorial, you can still follow this example; you’ll need to use the Kedro starter for the spaceflights tutorial to generate a copy of the project with working code in place.
If you haven’t installed Kedro follow the documentation to get set up.
Important
We recommend that you use the same version of Kedro that was most recently used to test this tutorial (0.19.0). To check the version installed, type kedro -V in your terminal window.
In your terminal window, navigate to the folder where you want to store the project. Generate the spaceflights tutorial project with all the code in place by using the Kedro starter for the spaceflights tutorial:
kedro new --starter=spaceflights-pandas
When prompted for a project name, you can enter anything, but we will assume Spaceflights throughout.
When your project is ready, navigate to the root directory of the project.
Configure the Data Catalog¶
Kedro-Viz version 8.0.0 supports previews for two types of tabular datasets: pandas.CSVDataset and pandas.ExcelDataset. Previews are enabled by default, showing the first 5 rows unless otherwise specified using preview_args.
Example configuration in catalog.yml:
companies:
type: pandas.CSVDataset
filepath: data/01_raw/companies.csv
reviews:
type: pandas.CSVDataset
filepath: data/01_raw/reviews.csv
metadata:
kedro-viz:
layer: raw
preview_args:
nrows: 10
shuttles:
type: pandas.ExcelDataset
filepath: data/01_raw/shuttles.xlsx
metadata:
kedro-viz:
layer: raw
preview_args:
nrows: 15
If no preview_args are specified, the default preview will show the first 5 rows.
Previewing data on Kedro-Viz¶
After you’ve configured the Data Catalog, you can preview the datasets on Kedro-Viz. Start Kedro-Viz by running the following command in your terminal:
kedro viz run
The previews are shown as follows:
Click on each dataset node to see a small preview in the metadata panel:
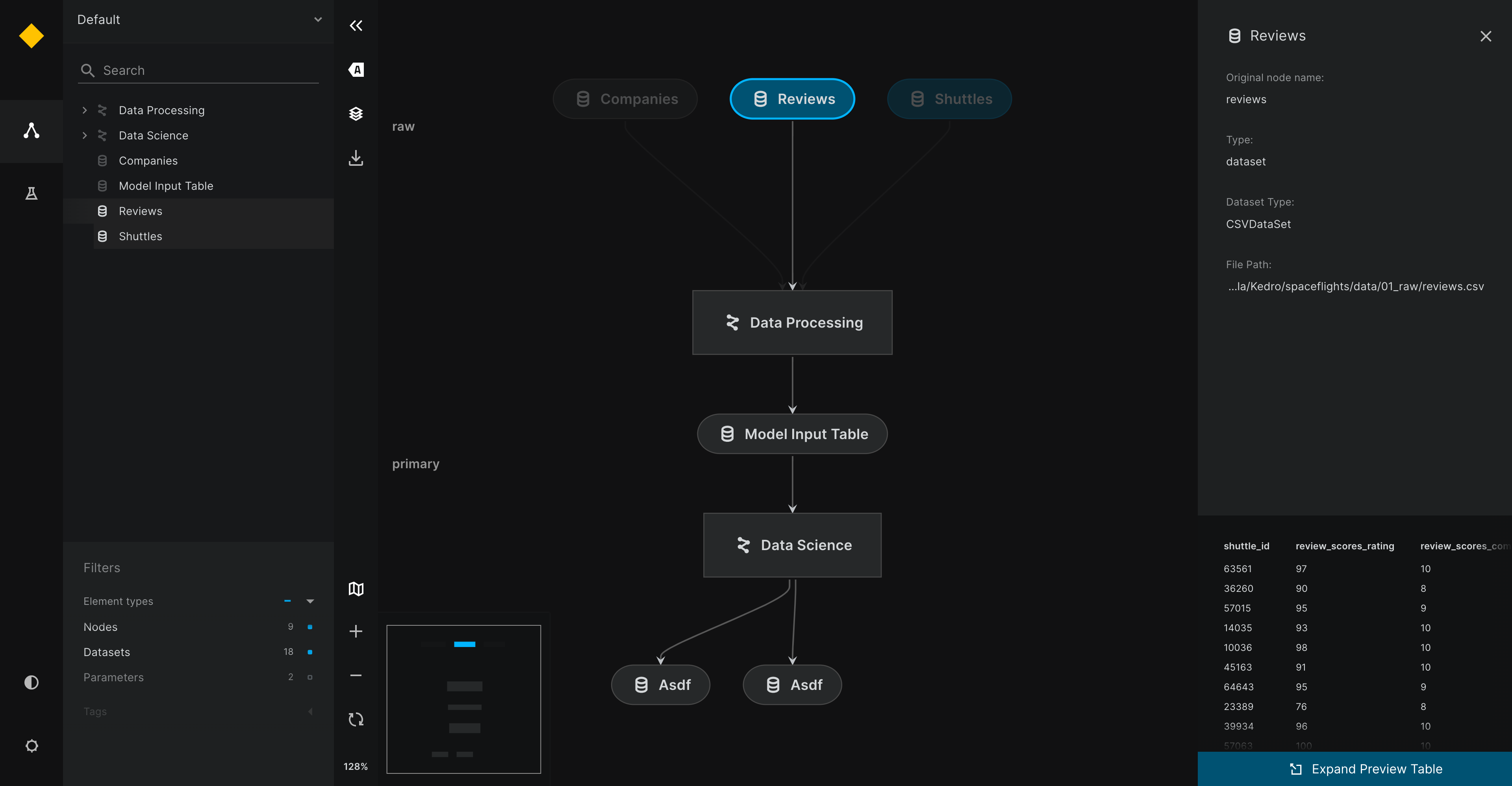
View the larger preview of the dataset by clicking the Expand Preview Table button on the bottom of the metadata panel.
