Use a Databricks job to deploy a Kedro project¶
Databricks jobs are a way to execute code on Databricks clusters, allowing you to run data processing tasks, ETL jobs, or machine learning workflows. In this guide, we explain how to package and run a Kedro project as a job on Databricks.
What are the advantages of packaging a Kedro project to run on Databricks?¶
Packaging your Kedro project and running it on Databricks enables you to execute your pipeline without a notebook. This approach is particularly well-suited for production, as it provides a structured and reproducible way to run your code.
Here are some typical use cases for running a packaged Kedro project as a Databricks job:
Data engineering pipeline: the output of your Kedro project is a file or set of files containing cleaned and processed data.
Machine learning with MLflow: your Kedro project runs an ML model; metrics about your experiments are tracked in MLflow.
Automated and scheduled runs: your Kedro project should be run on Databricks automatically.
CI/CD integration: you have a CI/CD pipeline that produces a packaged Kedro project.
Running your packaged project as a Databricks job is very different from running it from a Databricks notebook. The Databricks job cluster has to be provisioned and started for each run, which is significantly slower than running it as a notebook on a cluster that has already been started. In addition, there is no way to change your project’s code once it has been packaged. Instead, you must change your code, create a new package, and then upload it to Databricks again.
For those reasons, the packaging approach is unsuitable for development projects where rapid iteration is necessary. For guidance on developing a Kedro project for Databricks in a rapid build-test loop, see the development workflow guide.
What this page covers¶
Prerequisites¶
An active Databricks deployment.
condainstalled on your local machine in order to create a virtual environment with a specific version of Python (>= 3.7 is required). If you have Python >= 3.7 installed, you can use other software to create a virtual environment.
Set up your project for deployment to Databricks¶
The sequence of steps described in this section is as follows:
Note your Databricks username and host¶
Note your Databricks username and host as you will need it for the remainder of this guide.
Find your Databricks username in the top right of the workspace UI and the host in the browser’s URL bar, up to the first slash (e.g., https://adb-123456789123456.1.azuredatabricks.net/):

Note
Your Databricks host must include the protocol (https://).
Install Kedro and the Databricks CLI in a new virtual environment¶
The following commands will create a new conda environment, activate it, and then install Kedro and the Databricks CLI.
In your local development environment, create a virtual environment for this tutorial using conda:
conda create --name iris-databricks python=3.10
Once it is created, activate it:
conda activate iris-databricks
With your conda environment activated, install Kedro and the Databricks CLI:
pip install kedro databricks-cli
Authenticate the Databricks CLI¶
Now, you must authenticate the Databricks CLI with your Databricks instance.
Refer to the Databricks documentation for a complete guide on how to authenticate your CLI. The key steps are:
Create a personal access token for your user on your Databricks instance.
Run
databricks configure --token.Enter your token and Databricks host when prompted.
Run
databricks fs ls dbfs:/at the command line to verify your authentication.
Create a new Kedro project¶
Create a Kedro project by using the following command in your local environment:
kedro new --starter=databricks-iris
This command creates a new Kedro project using the databricks-iris starter template. Name your new project iris-databricks for consistency with the rest of this guide.
Note
If you are not using the databricks-iris starter to create a Kedro project, and you are working with a version of Kedro earlier than 0.19.0, then you should disable file-based logging to prevent Kedro from attempting to write to the read-only file system.
Create an entry point for Databricks¶
The default entry point of a Kedro project uses a Click command line interface (CLI), which is not compatible with Databricks. To run your project as a Databricks job, you must define a new entry point specifically for use on Databricks.
The databricks-iris starter has this entry point pre-built, so there is no extra work to do here, but generally you must create an entry point manually for your own projects using the following steps:
Create an entry point script: Create a new file in
<project_root>/src/iris_databricksnameddatabricks_run.py. Copy the following code to this file:
import argparse
import logging
from kedro.framework.project import configure_project
from kedro.framework.session import KedroSession
def main():
parser = argparse.ArgumentParser()
parser.add_argument("--env", dest="env", type=str)
parser.add_argument("--conf-source", dest="conf_source", type=str)
parser.add_argument("--package-name", dest="package_name", type=str)
args = parser.parse_args()
env = args.env
conf_source = args.conf_source
package_name = args.package_name
# https://kb.databricks.com/notebooks/cmd-c-on-object-id-p0.html
logging.getLogger("py4j.java_gateway").setLevel(logging.ERROR)
logging.getLogger("py4j.py4j.clientserver").setLevel(logging.ERROR)
configure_project(package_name)
with KedroSession.create(env=env, conf_source=conf_source) as session:
session.run()
if __name__ == "__main__":
main()
Define a new entry point: Open
<project_root>/pyproject.tomlin a text editor or IDE and add a new line in the[project.scripts]section, so that it becomes:
[project.scripts]
databricks_run = "<package_name>.databricks_run:main"
Remember to replace <package_name> with the correct package name for your project.
This process adds an entry point to your project which can be used to run it on Databricks.
Note
Because you are no longer using the default entry-point for Kedro, you will not be able to run your project with the options it usually provides. Instead, the databricks_run entry point in the above code and in the databricks-iris starter contains a simple implementation of two options:
--package_name(required): the package name (defined inpyproject.toml) of your packaged project.--env: specifies a Kedro configuration environment to load for your run.--conf-source: specifies the location of theconf/directory to use with your Kedro project.
Package your project¶
To package your Kedro project for deployment on Databricks, you must create a Wheel (.whl) file, which is a binary distribution of your project. In the root directory of your Kedro project, run the following command:
kedro package
This command generates a .whl file in the dist directory within your project’s root directory.
Upload project data and configuration to DBFS¶
Note
A Kedro project’s configuration and data do not get included when it is packaged. They must be stored somewhere accessible to allow your packaged project to run.
Your packaged Kedro project needs access to data and configuration in order to run. Therefore, you will need to upload your project’s data and configuration to a location accessible to Databricks. In this guide, we will store the data on the Databricks File System (DBFS).
The databricks-iris starter contains a catalog that is set up to access data stored in DBFS (<project_root>/conf/). You will point your project to use configuration stored on DBFS using the --conf-source option when you create your job on Databricks.
There are several ways to upload data to DBFS: you can use the DBFS API, the dbutils module in a Databricks notebook or the Databricks CLI. In this guide, it is recommended to use the Databricks CLI because of the convenience it offers.
Upload your project’s data and config: at the command line in your local environment, use the following Databricks CLI commands to upload your project’s locally stored data and configuration to DBFS:
databricks fs cp --recursive <project_root>/data/ dbfs:/FileStore/iris-databricks/data
databricks fs cp --recursive <project_root>/conf/ dbfs:/FileStore/iris-databricks/conf
The --recursive flag ensures that the entire folder and its contents are uploaded. You can list the contents of the destination folder in DBFS using the following command:
databricks fs ls dbfs:/FileStore/iris-databricks/data
You should see the contents of the project’s data/ directory printed to your terminal:
01_raw
02_intermediate
03_primary
04_feature
05_model_input
06_models
07_model_output
08_reporting
Deploy and run your Kedro project using the workspace UI¶
To run your packaged project on Databricks, login to your Databricks account and perform the following steps in the workspace:
Create a new job¶
In the Databricks workspace, navigate to the Workflows tab and click Create Job or click the New button, then Job:
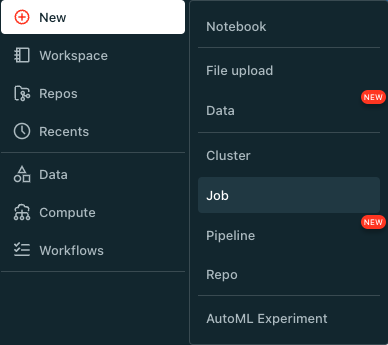
Create a new job cluster specific to your job¶
Create a dedicated job cluster to run your job by clicking on the drop-down menu in the Cluster field and then clicking Add new job cluster:
Do not use the default Job_cluster, it has not been configured to run this job.
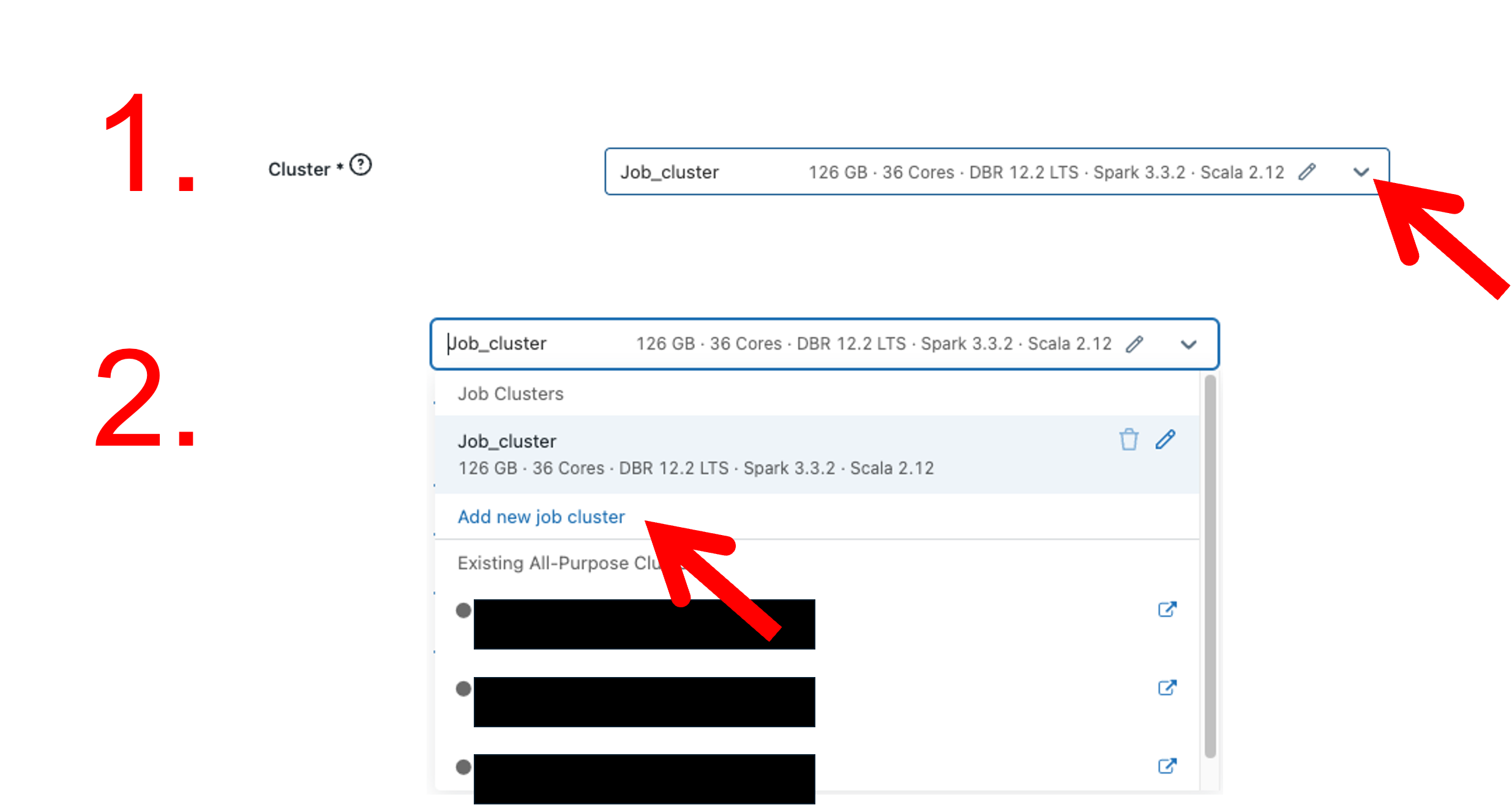
Once you click Add new job cluster, the configuration page for this cluster appears.
Configure the job cluster with the following settings:
In the
namefield enterkedro_deployment_demo.Select the radio button for
Single node.Select the runtime
13.3 LTSin theDatabricks runtime versionfield.In the
Advanced optionssection, under theSparktab, locate theEnvironment variablesfield. Add the following line:KEDRO_LOGGING_CONFIG="/dbfs/FileStore/iris-databricks/conf/logging.yml"Here, ensure you specify the correct path to your custom logging configuration. This step is crucial because the default Kedro logging configuration incorporates the rich library, which is incompatible with Databricks jobs. In thedatabricks-irisKedro starter, therichhandler inlogging.ymlis altered to aconsolehandler for compatibility. For additional information about logging configurations, refer to the Kedro Logging Manual.Leave all other settings with their default values in place.
The final configuration for the job cluster should look the same as the following:
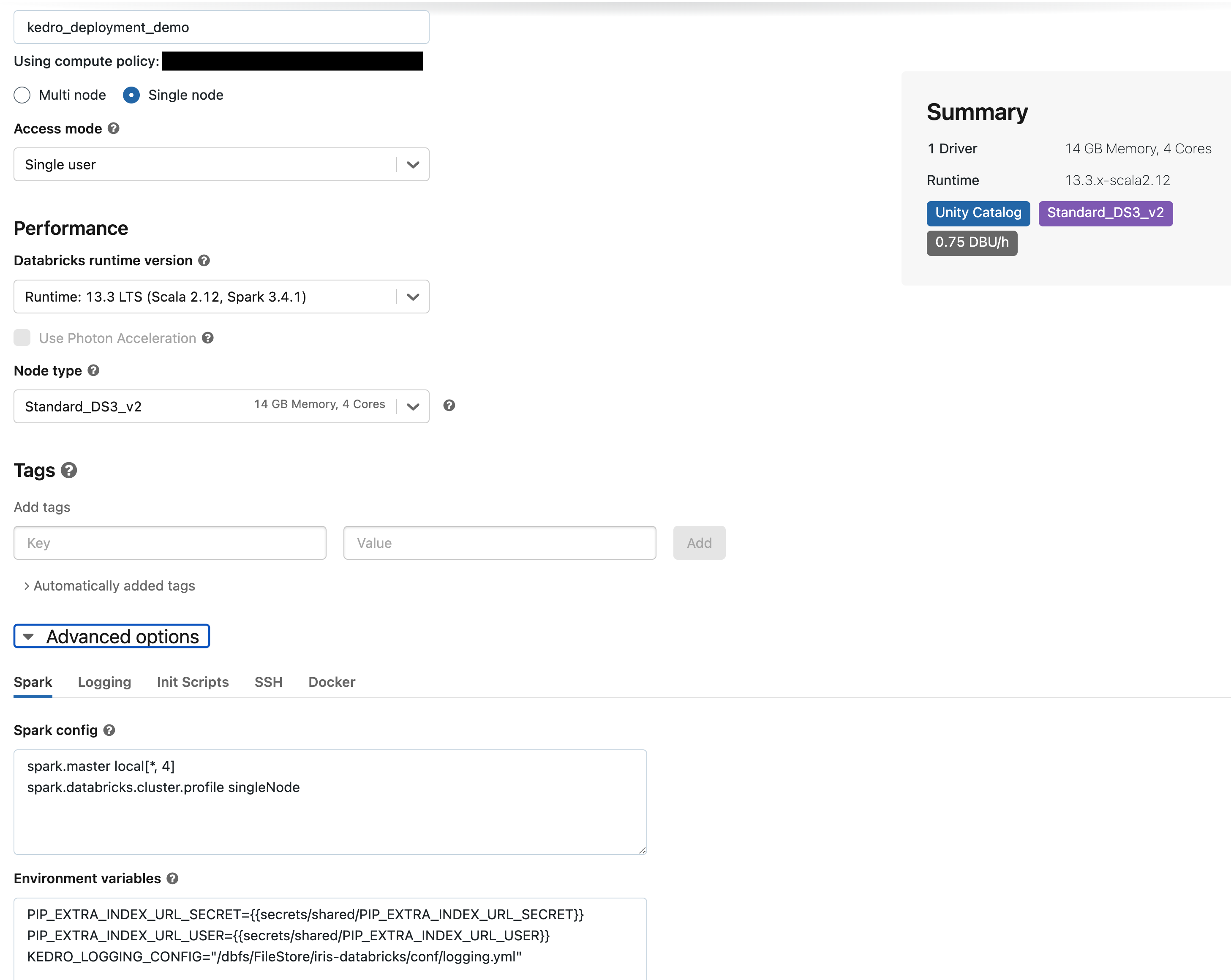
Configure the job¶
Configure the job with the following settings:
Enter
iris-databricksin theNamefield.In the dropdown menu for the
Typefield, selectPython wheel.In the
Package namefield, enteriris_databricks. This is the name of your package as defined in your project’ssrc/setup.pyfile.In the
Entry Pointfield, enterdatabricks_run. This is the name of the entry point to run your package from.Ensure the job cluster you created in step two is selected in the dropdown menu for the
Clusterfield.In the
Dependent librariesfield, clickAddand upload your project’s.whlfile, making sure that the radio buttons forUploadandPython Whlare selected for theLibrary SourceandLibrary Typefields.In the
Parametersfield, enter the following list of runtime options:
["--conf-source", "/dbfs/FileStore/iris-databricks/conf", "--package-name", "iris_databricks"]
The final configuration for your job should look the same as the following:
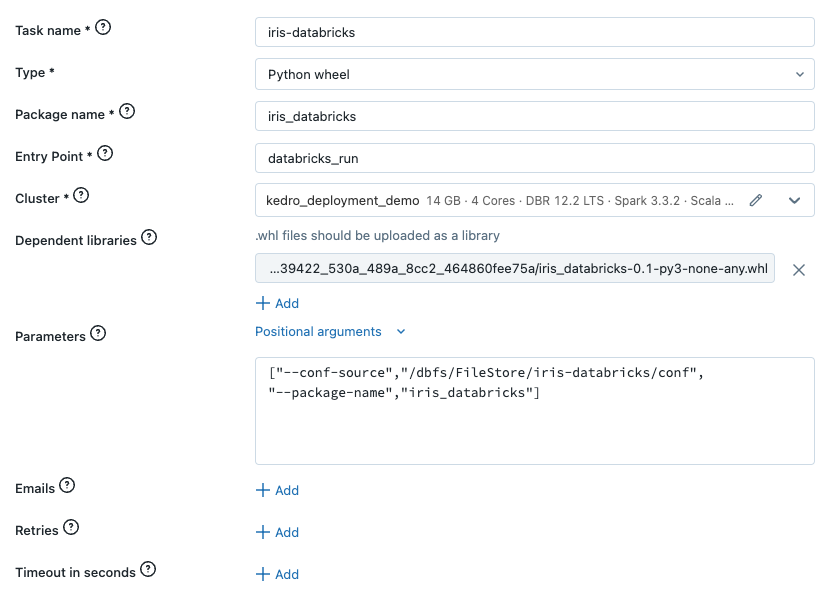
Click Create and then Confirm and create in the following pop-up asking you to name the job.
Run the job¶
Click Run now in the top-right corner of your new job’s page to start a run of the job. The status of your run can be viewed in the Runs tab of your job’s page. Navigate to the Runs tab and track the progress of your run:
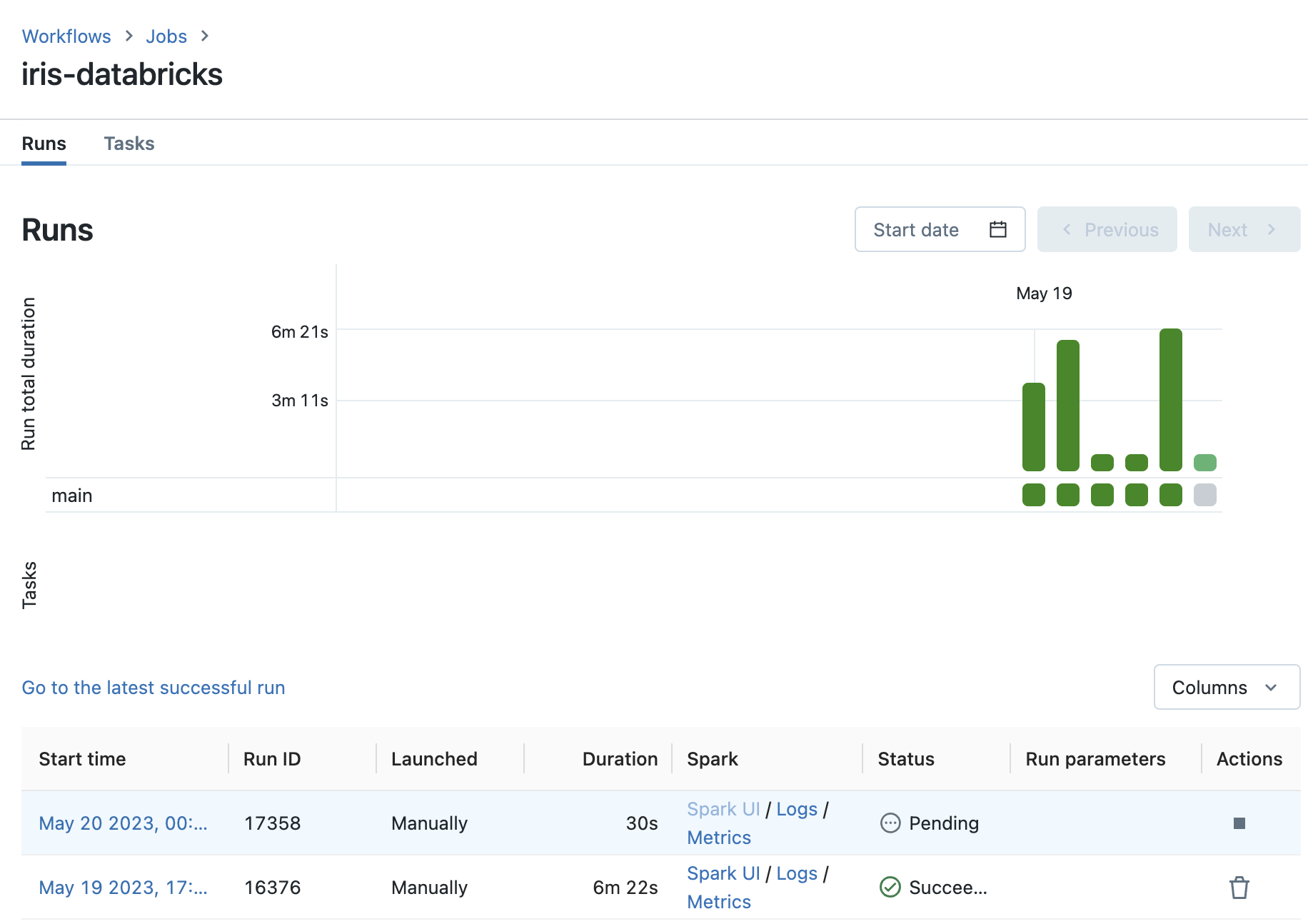
This page also shows an overview of all past runs of your job. As you only just started your job run, it’s status will be Pending. A status of Pending indicates that the cluster is being started and your code is waiting to run.
The following things happen when you run your job:
The job cluster is provisioned and started (job status:
Pending).The packaged Kedro project and all its dependencies are installed (job status:
Pending)The packaged Kedro project is run from the specified
databricks_runentry point (job status:In Progress).The packaged code finishes executing and the job cluster is stopped (job status:
Succeeded).
A run will take roughly six to seven minutes.
When the status of your run is Succeeded, your job has successfully finished executing. You can view the logging output created by the run by clicking on the link with the text Go to the latest successful run to take you to the main run view. You should see logs similar to the following:
...
2023-06-06 12:56:14,399 - iris_databricks.nodes - INFO - Model has an accuracy of 0.972 on test data.
2023-06-06 12:56:14,403 - kedro.runner.sequential_runner - INFO - Completed 3 out of 3 tasks
2023-06-06 12:56:14,404 - kedro.runner.sequential_runner - INFO - Pipeline execution completed successfully.
By following these steps, you packaged your Kedro project and manually ran it as a job on Databricks using the workspace UI.
Resources for automatically deploying to Databricks¶
Up to this point, this page has described a manual workflow for deploying and running a project on Databricks. The process can be automated in two ways:
Both of these methods enable you to store information about your job declaratively in the same version control system as the rest of your project. For each method, the information stored declaratively is the same as what is entered manually in the above section on creating and running a job in Databricks.
These methods can be integrated into a CI/CD pipeline to automatically deploy a packaged Kedro project to Databricks as a job.
How to use the Databricks API to automatically deploy a Kedro project¶
The Databricks API enables you to programmatically interact with Databricks services, including job creation and execution. You can use the Jobs API to automate the deployment of your Kedro project to Databricks. The following steps outline how to use the Databricks API to do this:
Create a JSON file containing your job’s configuration.
Use the Jobs API’s
/createendpoint to create a new job.Use the Jobs API’s
/runs/submitendpoint to run your newly created job.
How to use the Databricks CLI to automatically deploy a Kedro project¶
The Databricks Command Line Interface (CLI) is another way to automate deployment of your Kedro project. The following steps outline how to use the Databricks CLI to automate the deployment of a Kedro project:
Install the Databricks CLI and authenticate it with your workspace.
Create a JSON file containing your job’s configuration.
Use the
jobs createcommand to create a new job.Use the
jobs run-nowcommand to run your newly created job.
Summary¶
This guide demonstrated how to deploy a packaged Kedro project on Databricks. This is a structured and reproducible way to run your Kedro projects on Databricks that can be automated and integrated into CI/CD pipelines.